Quoi de neuf ?
Octobre fut le mois des démonstrations !
Chose certaine, Team2Book attire la curiosité ! Au cours du mois d’octobre, nous avons eu l’occasion de présenter notre produit à la directrice des opérations du groupe GSE (Groupe Santé Expert). Groupe Santé Expert offre des services à plusieurs cliniques médicales principalement dans la région de la capitale nationale.
Une présentation en attire souvent une autre.
Nous avons présenté à 2 responsables du GMF Maizeret (un très gros GMF de la région de Québec).
Le 18 octobre, nous étions invités au GMF de Loretteville pour présenter à un groupe d’environ 10 gestionnaires de cliniques médicales. associées à GSE.
Parmi les commentaires reçus, je retiens:
« La gestion des locaux et des horaires est un enjeu important pour plusieurs cliniques médicales ».
« Merci de votre travail et innovation. Ceci nous permet aux cliniques médicales d’être plus efficaces. »
« C’est hot ! »
On se croise les doigts que quelques-unes de ces cliniques nous fassent confiance.
Le travail d’intégration se poursuit.
En octobre, nous avons été présents pour aider le GMF Montcalm (Chicoutimi), le District Médical (Montréal) et MAClinique Lebourgneuf (Québec) à bien intégrer Team2Book à leurs opérations. Le travail se poursuivra en novembre.
Nouvelles fonctions
Voici les plus récentes nouveautés pour Team2Book !
1. Ajout de plusieurs consommateurs à la fois
Pour les grosses cliniques de plus de 50 professionnels, l’ajout d’un seul consommateur à la fois peut prendre un certain temps.
Nos clients peuvent maintenant ajouter rapidement plus d’un consommateur à la fois. Vous verrez maintenant apparaître un nouveau bouton intitulé « Ajouter plusieurs » au haut de la section consommateur du Tableau de bord de Team2Book.
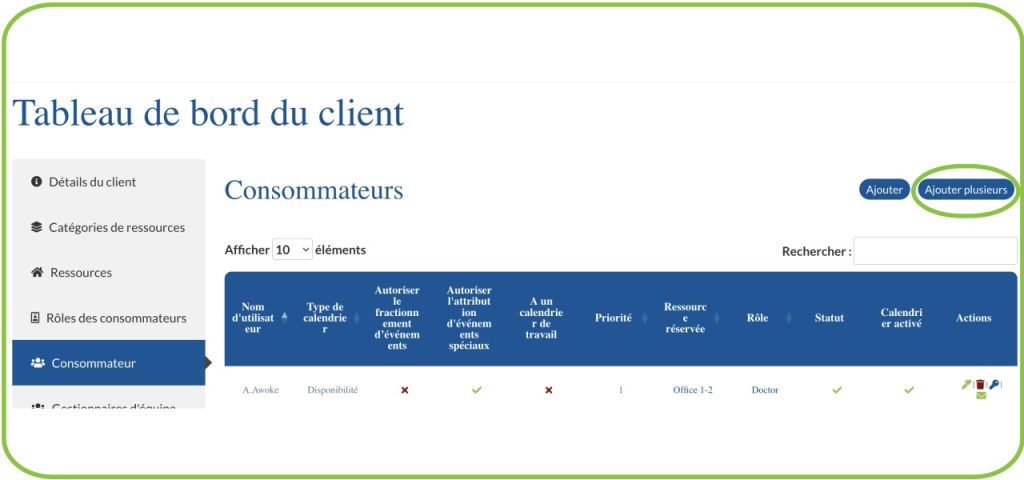
Vous pourrez ensuite ajouter plusieurs consommateurs en remplissant 1 seul formulaire.
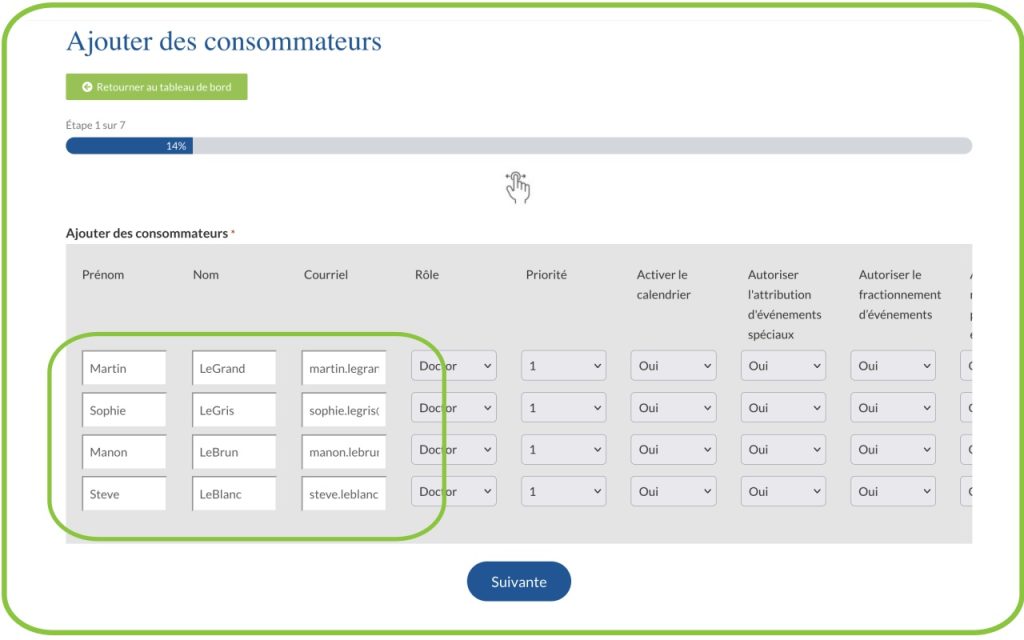
En cliquant sur « l’icône du + » les paramètres du consommateur précédent sont recopiés automatiquement.
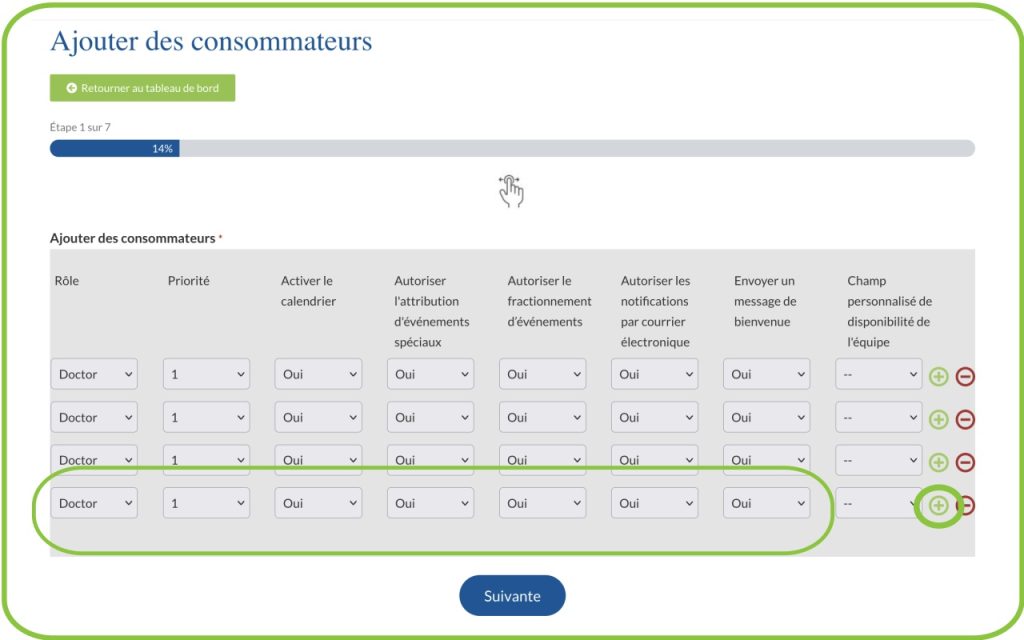
Vous pourrez indiquer l’heure de début et de fin du consommateur, son type de sous-calendrier, quelques préférences de bureau, sa priorité, son rôle, etc.
2. Disponibilités de l’équipe
Avez-vous un groupe de professionnels qui ne souhaitent pas utiliser Teamup pour entrer leurs disponibilités? Souhaitez-vous économiser sur le nombre de sous-calendriers utilisés?
Dans ces cas-là, il est possible d’activer un sous-calendrier de « Disponibilité de l’équipe ». Par exemple, vous pourriez utiliser 1 seul sous-calendrier pour entrer les disponibilités de tous vos médecins spécialistes ou 1 seul seul sous-calendrier pour les disponibilités de toutes vos infirmières auxiliaires.
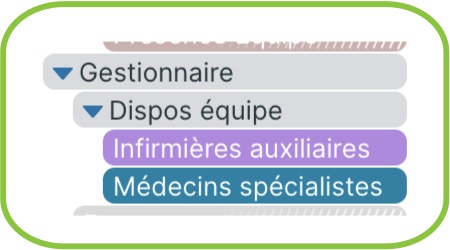
Voici comment procéder
- Activez d’abord les sous-calendriers de type mixte « Tableau de bord -> Paramètres -> Consommateurs -> Sous-calendrier mixte » et sauvegarder. Ceci est un prérequis, car les sous-calendriers de disponibilités de l’équipe sont tous de type mixte.
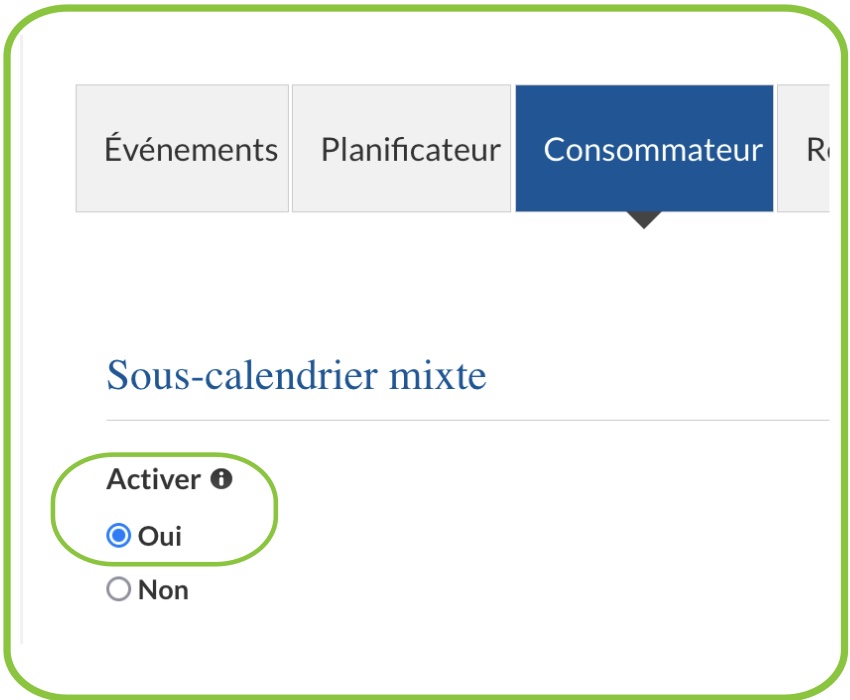
- Activez la fonction « Disponibilités de l’équipe ». « Tableau de bord -> Paramètres -> Sous-calendrier -> Disponibilités de l’équipe » et sauvegarder.
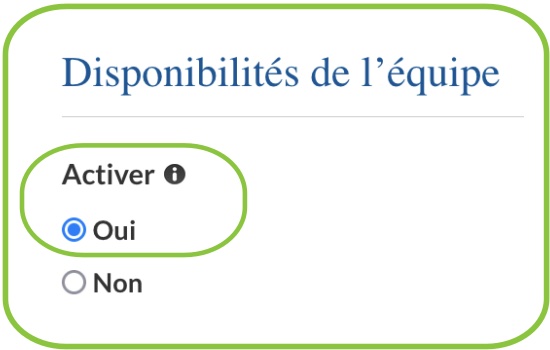
- Au même endroit, ajouter les sous-calendriers de disponibilités des équipes désirez.

- Déterminer les champs personnalisés qui contiendront le nom de vos professionnels. « Tableau de bord -> Paramètres -> Champs personnalisés -> Champs personnalisés de disponibilité de l’équipe ».
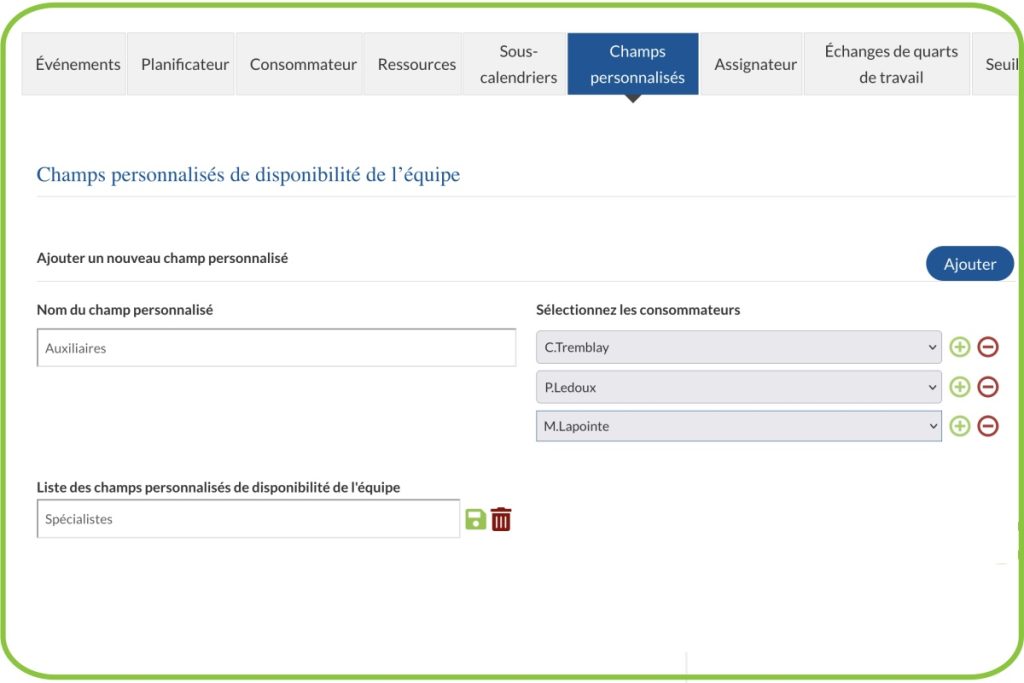
Lorsque vous allez créer un événement de disponibilité pour vos équipes, ces champs apparaîtront dans la fenêtre de création d’événements de Teamup.
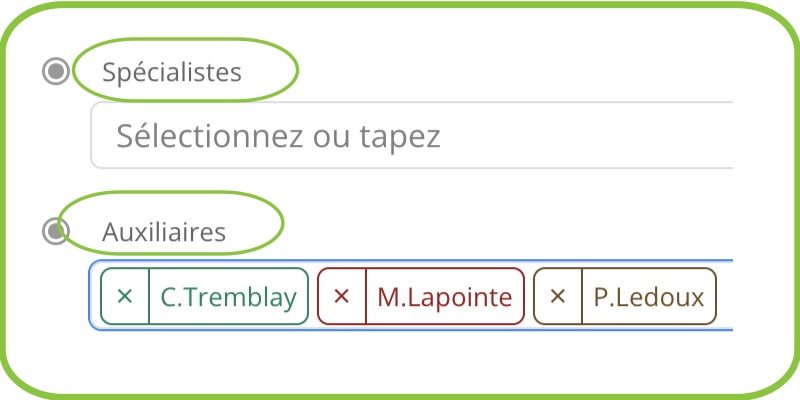
Au besoin, rendez-vous ici « Tableau de bord -> Consommateurs -> mise à jour (icône du crayon) » pour associer ou modifier chaque consommateur à un Champ personnalisé de disponibilités de l’équipe.
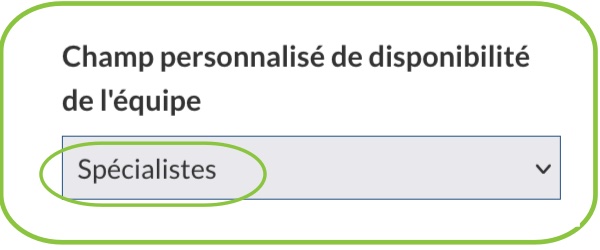
- Vous pouvez maintenant créer des événements de disponibilités pour vos équipes.
Spécifiez
- La date et les heures
- Le sous-calendrier de l’équipe (ex. Médecins spécialistes)
- Type d’événement (disponibilité ou non-disponibilité)
- Un ou plusieurs consommateurs dans un des « Champs personnalisés de disponibilité de l’équipe ».
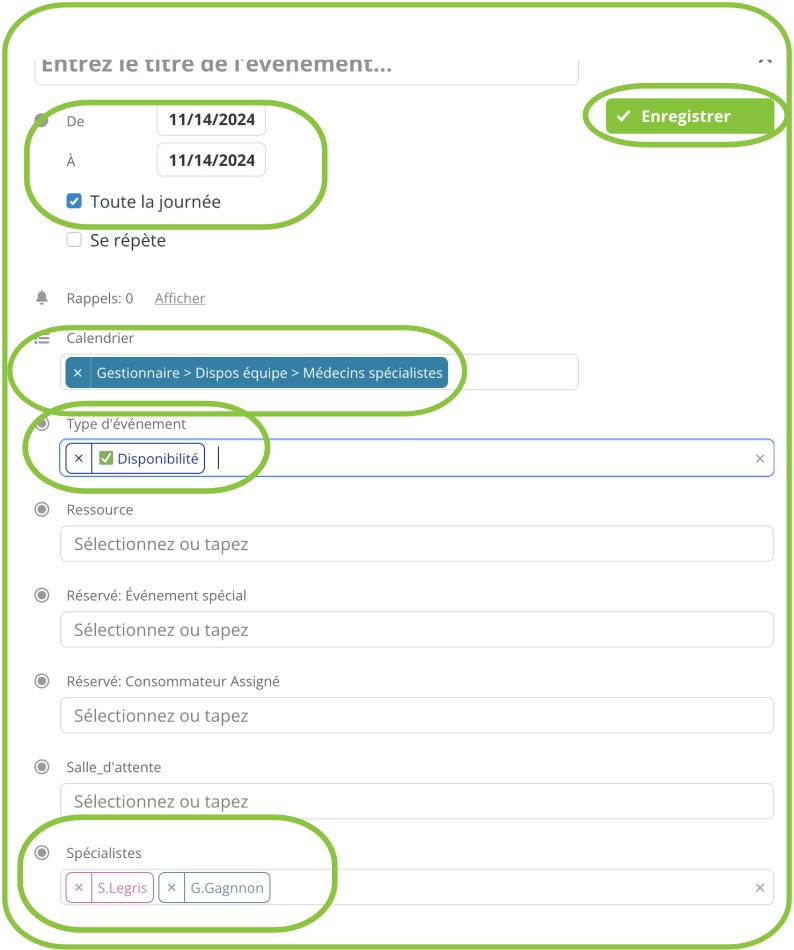
- Vous pouvez désactiver les sous-calendriers de disponibilités individuels pour tous les consommateurs qui n’utiliseront pas leur sous-calendrier pour indiquer leurs disponibilités. Pour ce faire, rendez-vous ici: « Tableau de bord du client -> Consommateurs -> Mise à jour (icône du crayon) -> Activer le calendrier -> Non ».
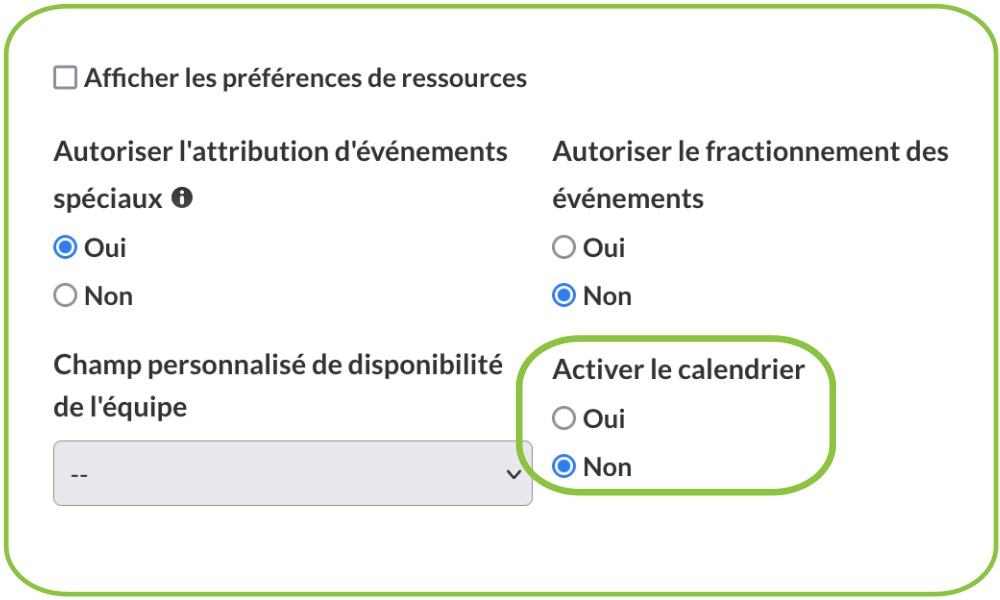
3. Salle d’attente ou information additionnelle pour les ressources
Votre clinique possède plus d’une salle d’attente ou plus d’une salle de triage ? Vous aimeriez ajouter des informations supplémentaires (Ex. Le lieu, son tarif, etc.) à propos d’une ressource ?
L’image suivante illustre le champ « Info supplémentaires » lorsqu’on met à jour une ressource.
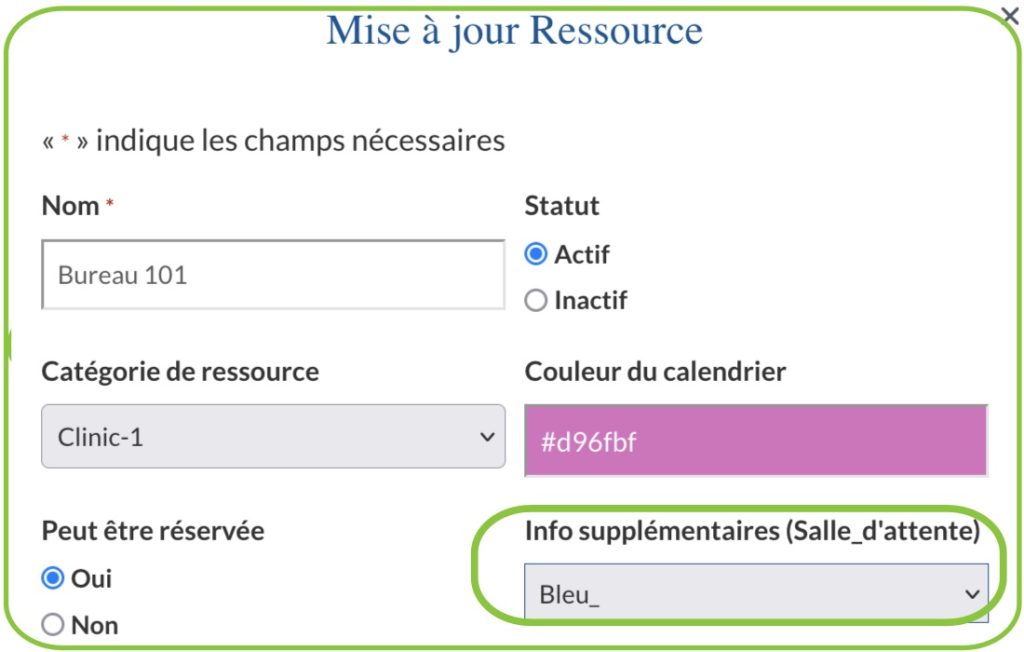
La chaîne (Salle d’attente) est dynamique selon vos préférences (voir ci-dessous).
À chaque fois qu’un « événement de ressource » ou qu’un « événement de présence au travail » est créé, nous ajouterons automatiquement la valeur du champ « info supplémentaires » à cet événement.
L’image suivante montre le détail d’un événement de ressource.
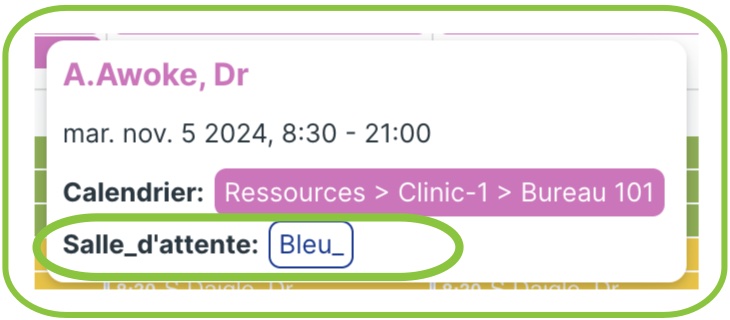
L’image suivante montre la vue « Tableau » de Teamup avec la colonne « salle d’attente ».
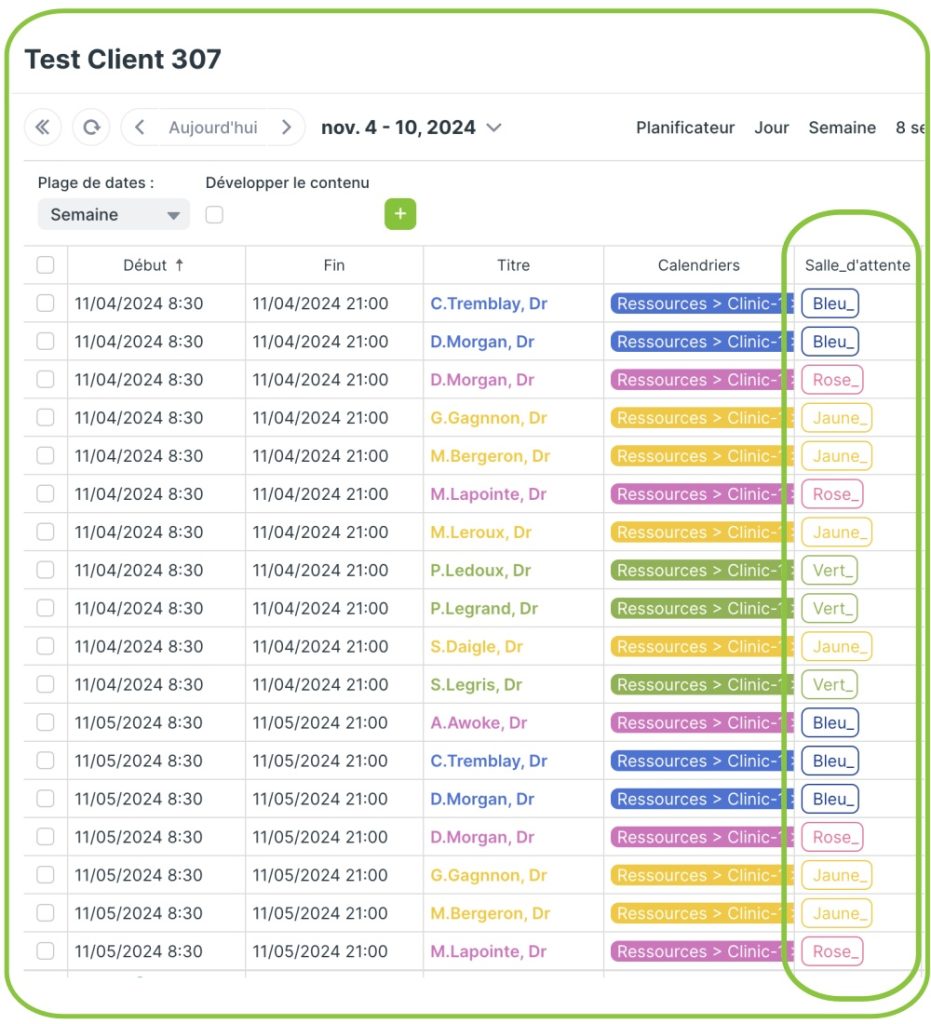
Notez que c’est vous qui déterminez le libellé et les choix pour le champ « Info supplémentaires ». Ceci vous donne beaucoup de flexibilité selon vos besoins.
Voici comment activer cette fonction
- Rendez-vous ici « Tableau de bord du client -> Paramètres -> Ressources ».
- Activer « Ressources : Info supplémentaires » puis sauvegarder.
- Indiquez le « nom du champ », « les choix » possibles, et « les couleurs » de ces choixsi cela est pertinent pour vous.
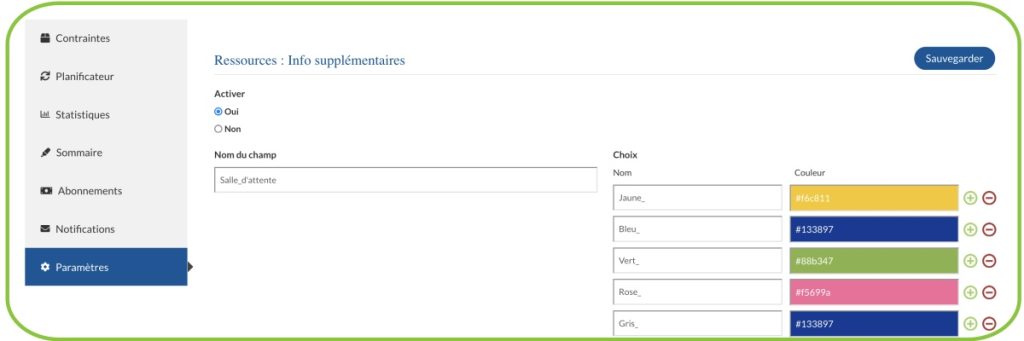
Voilà !
Besoin d’aide ?
Consultez nos ressources
- Tutoriels
- Vidéo
- Questions fréquentes
- Infolettres
- Écrivez-nous
- Demandez une séance virtuelle Zoom
- Planifiez une séance virtuelle ici

Jonathan Guay, ing., M.Ing, DBA, PMP
Fondateur de Team2Book
Président de 3ALogic Inc.
support@team2book.com

Merci de continuez de parler de Team2Book à vos collègues d’autres cliniques. Ceci nous aide à poursuivre l’amélioration du produit.

